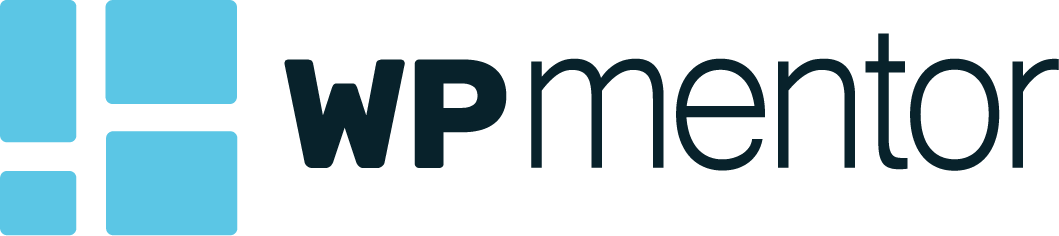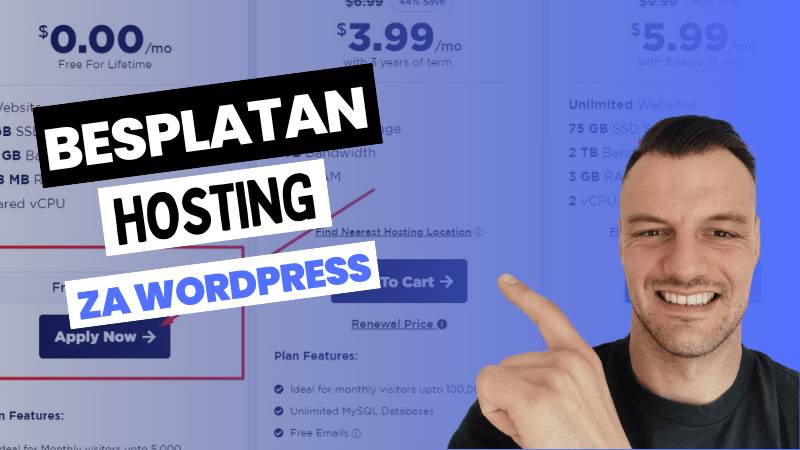Kako instalirati WordPress dodatak – Korak po korak za početnike
- Ažurirano od strane
- Marko Cvetanović
- maj 6, 2022
Nakon instaliranja WordPress-a, prva stvar koju svaki početnik treba da nauči je kako da instalira WordPress dodatak. Jednostavnim rečima, WordPress dodaci su poput aplikacija za vaš WordPress veb-sajt. Oni vam omogućavaju da dodate nove funkcije u WordPress kao što su kontakt forme, galerija slika, modul za online prodavnicu i još mnogo toga.
Postoje hiljade besplatnih i plaćenih dodataka dostupnih za WordPress. U ovom tekstu pokazaću vam kako da instalirate WordPress dodatak.

Sadržaj
Pre nego što počnemo
Ako koristite WordPress.com, onda ne možete da instalirate dodatke.
Često dobijam pritužbe od korisnika koji kažu da ne mogu da vide meni dodataka na svojoj WordPress kontrolnoj tabli. To je zato što koristite WordPress.com, koji ima svoja ograničenja.
Ne možete instalirati dodatke na WordPress.com osim ako ne nadogradite na njihov Business plan. S druge strane, možete da instalirate bilo koji dodatak na svoj veb-sajt koji sami hostujete.
Kako instalirati WordPress dodatak
Postoji više načina instaliranja WordPress dodatka. Objasniću vam sve tri metode: instaliranje WordPress dodatka pomoću pretrage, otpremanje WordPress dodatka i ručno instaliranje WordPress dodatka pomoću FTP-a.
WordPress Plugin Search
Najlakši način da instalirate WordPress dodatak je da koristite pretragu dodataka. Jedina mana ove opcije je da dodatak mora biti u direktorijumu WordPress dodataka koji je ograničen samo na besplatne dodatke.
Prvo idite na Plugins » Add New, odeljak koji se nalazi unutar WordPress kontrolne table
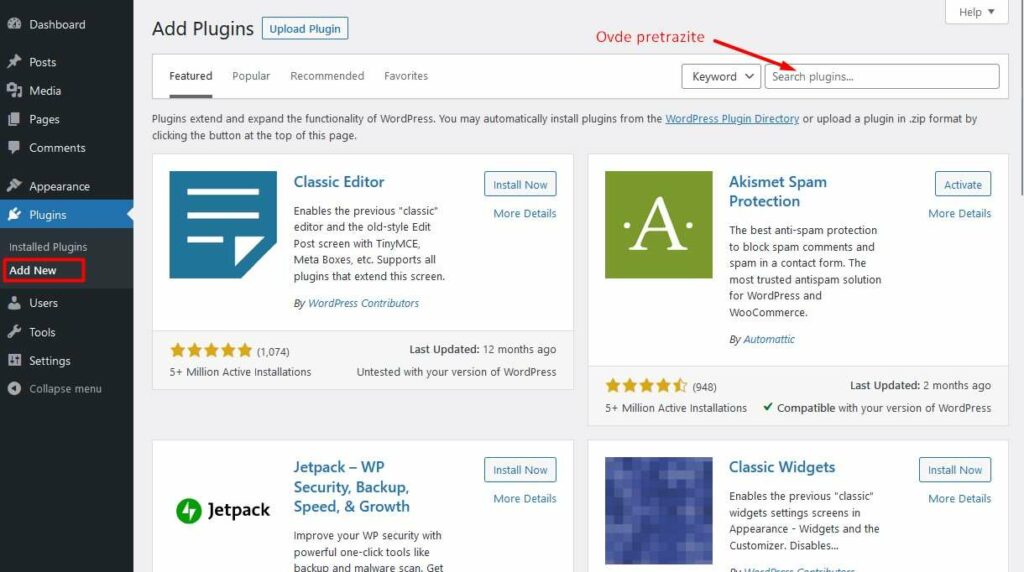
Videćete ekran poput onog na slici iznad. Pronađite dodatak tako što ćete uneti ime dodatka ili funkciju koju tražite. Nakon toga, videćete gomilu lista kao što je primer u nastavku:
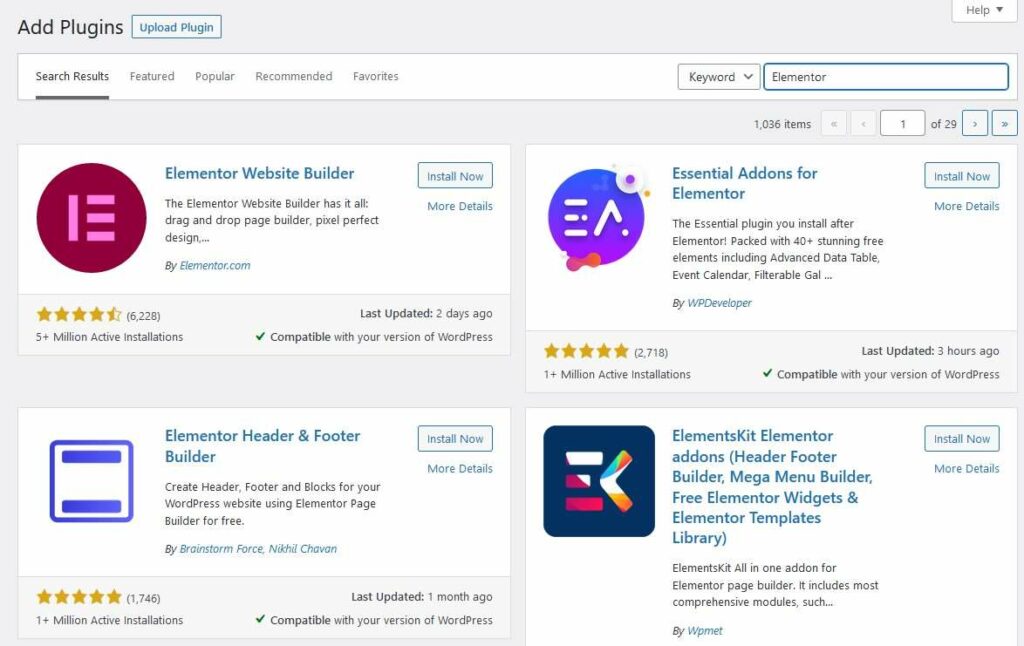
Možete odabrati dodatak koji vam najviše odgovara. Pošto smo u našoj potrazi tražili Elementor koji je najbolji Page builder za WordPress, kliknućemo na dugme „Instal now” (Instaliraj odmah) pored njega.
WordPress će sada preuzeti i instalirati dodatak za vas. Nakon toga, primetićete da će se dugme „Instaliraj odmah“ promeniti u dugme „Aktiviraj“.
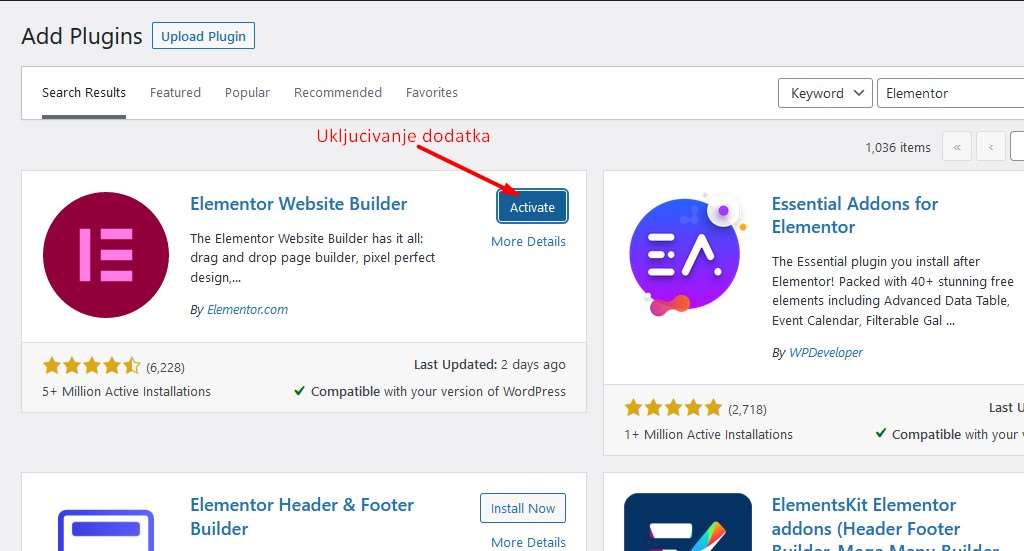
WordPress dodatak može da se instalira na vaš veb-sajt, ali neće raditi ako ga ne aktivirate. Dakle, kliknite na dugme za aktiviranje da biste počeli da koristite taj dodatak-
To je sve, uspešno ste instalirali svoj prvi WordPress dodatak.
Sledeći korak je da sredite podešavanja dodatka. Lokacija stranice za podešavanja u WordPress admin meniju se razlikuje od dodatka do dodatka tako da to neću posebno objašnjavati u ovom tekstu.
WordPress Plugin upload
Plaćeni WordPress dodaci nisu navedeni u direktorijumu WordPress dodataka. Ovi dodaci se ne mogu instalirati koristeći prvi metod.
Zato u WordPress-u postoji mogućnost ručne instalacije odnosno otpremanja dodatka. Pokazaću vam kako da instalirate WordPress dodatke koristeći opciju za otpremanje u WordPress adminu.
Prvo, morate da preuzmete dodatak (koji će biti zip datoteka), sa stranice odakle ste kupili dodatak ili vam je programer napravio dodatak. Zatim morate da odete u admin panel WordPress-a i posetite Plugins » Add New.
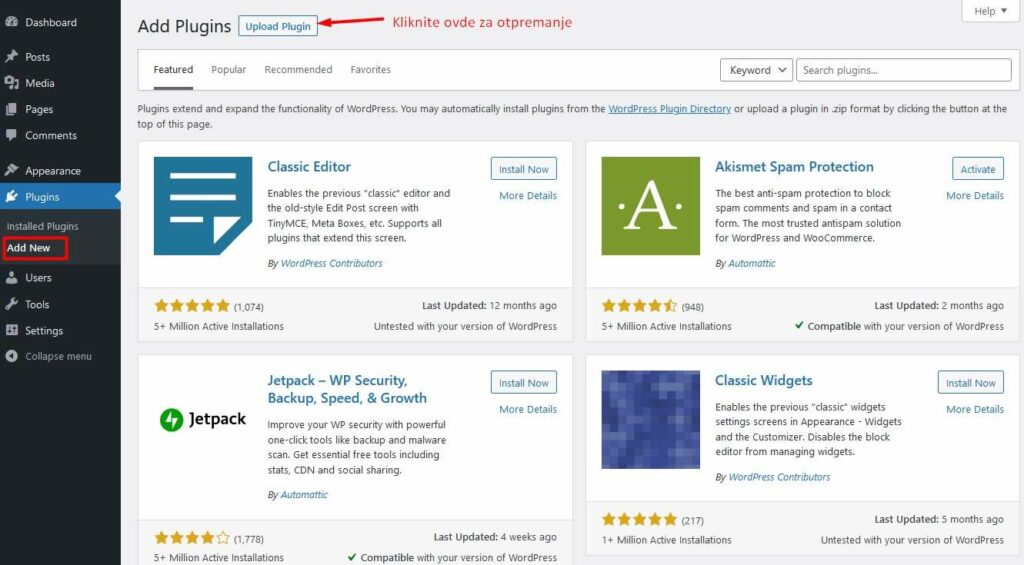
Nakon toga kliknite na dugme „Upload Plugin” (Otpremi dodatak) na vrhu stranice.
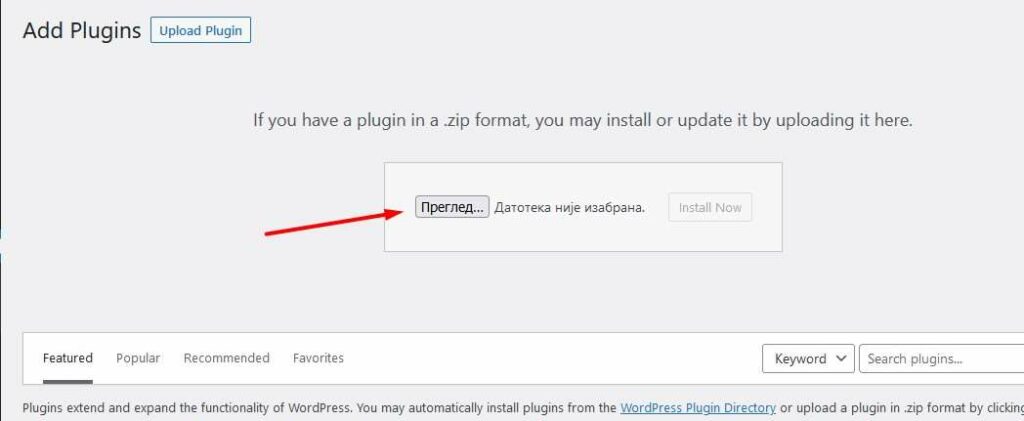
Nakon što odaberete datoteku, potrebno je da kliknete na dugme „Instal Now” (Instaliraj odmah).
WordPress će sada otpremiti datoteku dodatka sa vašeg računara i instalirati je za vas. Nakon instalacije prikazaće vam poruka.
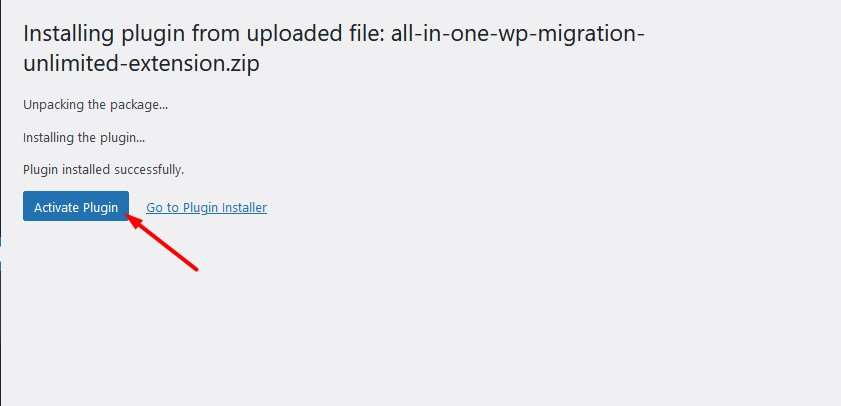
Kada se instalira, potrebno je da kliknete na “Activate Plugin” (Aktiviraj dodatak) da bi dodatak bio aktivan.
Ručna instalacija sa FTP-om
U nekim retkim slučajevima, vaš hosting provajder može da ima neka pravila koja mogu da ograniče vašu mogućnost da instalirate dodatak iz WordPress admin panela.
U ovoj situaciji, najbolje je da instalirate dodatak ručno koristeći FTP.
Metod preko FTP menadžera (FTP manager) nije baš pogodan za početnike, ali ću vam svakako objasniti.
Prvo morate da preuzmete dodatak (to će biti zip datoteka). Zatim otorite zip datoteku na računaru.
Raspakivanje zip datoteke dodatka napraviće novu fasciklu sa istim imenom. Ovo je fascikla koju morate ručno da otpremite na svoj veb-sajt koristeći FTP klijent.
FTP parametre uglavnom dobijate kad kupite hosting a možete i sami da ih napravite ili kontaktirajte hosting provajdera.
Otvorite FTP klijent na svom računaru i povežite se na svoj veb-sajt koristeći pristupne parametre za prijavu. Kada se povežete, morate da odete u fasciklu /wp-content/plugins/ na vašem veb-sajtu
Zatim prevucite fasciklu koju ste izdvojili iz zip datoteke u fasciklu /wp-content/plugins/ na vašem veb serveru.
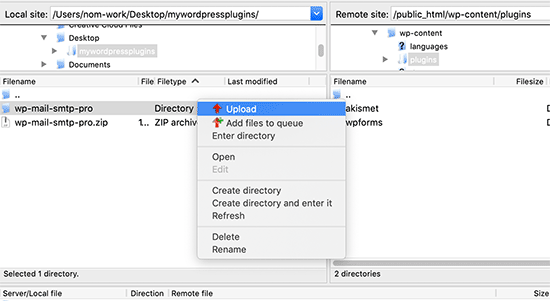
Nakon što otpremite datoteke, potrebno je da posetite WordPresa admin i kliknete na Plugins u administratorskom meniju. Videćete da je vaš dodatak uspešno instaliran na stranici dodataka.
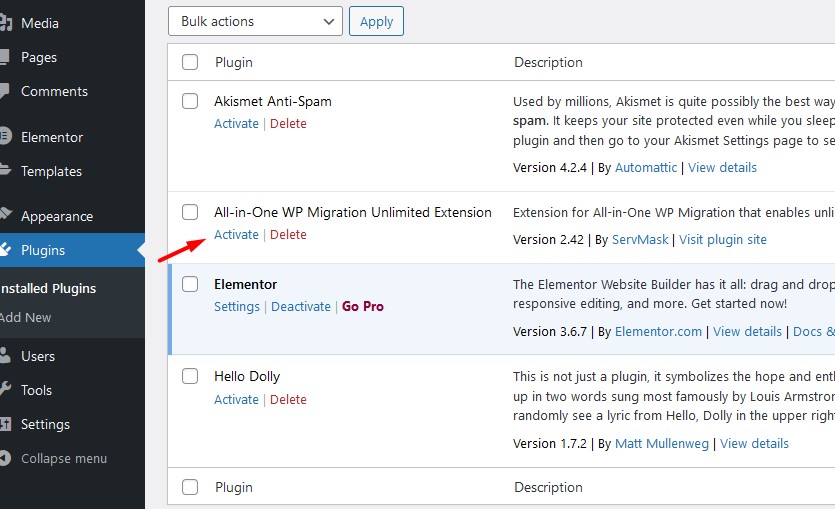
Kliknite na “Activate” ispod dodatka kako biste ga aktivirali. Dalje podešavete dodatak prema dostupnim opcijama.
FAQ u vezi instalacije dodataka
Koje je razlika između instaliranog i aktiviranog dodatka?
WordPress vam omogućava da instalirate dodatak i da ga uopšte ne koristite. Da biste koristili dodatak na svom sajtu, potrebno je da ga „aktivirate“, i tada će vam biti dostupe sve njegove mogućnosti.
Da li treba da obrišem dodatke koje ne koristim?
Ako ne koristite dodatak, preporučuje se da ga izbrišete sa veb-sajta.
Ako planirate da uskoro koristite taj dodatak i plašite se da će brisanje dodatka izbrisati njegova podešavanja, trebalo bi da ga zadržite.
U suprotnom, zaista nema smisla držati neaktivne dodatke instalirane, jer ponekad mogu biti prilično problematični.
Koliko dodataka mogu da instaliram?
Možete instalirati onoliko WordPress dodataka koliko vam je potrebno. Na brzinu veb-sajta ne utiče broj dodataka, već kvalitet tih dodataka.
Možda će vas zanimati

Obaveštenje: Monetizacija ovog sadržaja je podržana od strane čitaoca. To znači da ako kliknete na neke od mojih linkova, postoji mogućnost da ostvarim neku provoziju.